Einstellungen für Farbe und Aussehen
In diesem Abschnitt haben Sie die Möglichkeit, für verschiedene Abschnitte und Teile der App passende Farben für das Erscheinungsbild der App festzulegen. Sie können auch verschiedene Schriftarten ausprobieren, die Ihren Anforderungen am besten entsprechen. Bei der Konfiguration sehen Sie die gewünschten Änderungen direkt in der Vorschau der App. Wenn Sie ein Wasserzeichen verwenden, stellen Sie sicher, dass dessen Transparenz so eingestellt ist, dass eine gute Lesbarkeit des Kartenhintergrunds gewährleistet ist.
Sie haben die Möglichkeit, diese Farben in der App festzulegen:
- Primärfarbe – Hauptfarbe – diese Farbe dient zur Markierung der Schritte im Konfigurator und zur Einfärbung der Schaltflächen zum Wechseln zwischen den Schritten („Zurück“-Schaltfläche und „Nächster Schritt“-Schaltfläche)
- Primärfarbe – hell – diese Farbe wird als hellerer Farbton der Hauptfarbe verwendet, z.B. für noch nicht umgesetzte Schritte im Konfigurator
- Primärfarbe – dunkel – diese Farbe wird als dunklerer Farbton der Hauptfarbe verwendet- Textfarbe – diese Farbe wird für Texte in der App verwendet
- Hintergrundfarbe – diese Farbe wird im Konfigurator als Hintergrund verwendet
- Kartenfarbe – diese Farbe wird als Hintergrund in Boxen und Karten verwendet (zum Beispiel in der Hilfe)
- Sekundäre Karte – diese Farbe wird für Pop-ups mit interaktiven Hinweisen verwendet
- Erfolgsfarbe – diese Farbe wird im Dashboard bei der Anzeige von Preisen und Förderungen verwendet
- Info-Farbe – Diese Farbe wird für Popup-Informationsnachrichten verwendet
- Warnung – Farbe – diese Farbe wird für Warnmeldungen verwendet
- Negativ-/Fehlerfarbe – diese Farbe wird für Fehlermeldungen und im Dashboard bei der Anzeige negativer Werte in Diagrammen verwendet
- Positive Farbe – diese Farbe wird im Dashboard verwendet, wenn positive Werte in Diagrammen angezeigt werden
Sie können die Farbe auswählen, indem Sie entweder auf die gewünschte Farbe klicken und einen passenden Farbton finden, oder Sie geben den genauen HEX-Code der angegebenen Farbe ein, z. B. Die weiße Farbe hat einen HEX-Code in der Form „#FFFFFF“. Über die Schaltfläche „Zurücksetzen“ können Sie die Farben auf die Standardwerte zurücksetzen.
Während Sie die Farben konfigurieren, sehen Sie die gewünschten Änderungen direkt in der App-Vorschau. Gleichzeitig
können Sie zu verschiedenen Teilen der App wechseln, nämlich „Einleitung“, Schritt „Adresse“ und Schritt „Dashboard“.
Sie können wechseln, indem Sie oben auf dem Bildschirm auf den gewünschten Bereich klicken:

Die Schriftart der App
In diesem Abschnitt können Sie die Schriftart der App festlegen. Über das Drehrad wählen Sie die gewünschte Schriftart aus, außerdem haben Sie die Möglichkeit, das Suchfeld zu nutzen, in dem Sie einen Teil des Schriftartnamens oder den gesamten Schriftartnamen eingeben und aus den gefilterten Optionen die gewünschte Schriftart auswählen.
Logo in der Ecke der Karte
Sie haben die Möglichkeit, Ihr Logo unten links auf der Karte hinzuzufügen. Geben Sie im Fenster „URL-Adresse des Logos in der Ecke der Karte“ die URL-Adresse Ihres Logos ein, das in der unteren linken Ecke der Karte angezeigt werden soll. Das Logo erscheint dann in der App.
Wasserzeichen über der Karte
In diesem Abschnitt können Sie das Wasserzeichen aktivieren/deaktivieren, das in der ausgewählten Transparenz über der
Karte angezeigt wird.

Geben Sie im Feld „Wasserzeichen-URL-Adresse“ die URL-Adresse des ausgewählten Bildes ein, das als Wasserzeichen über der Karte angezeigt wird. In der Option „Deckkraft des Wasserzeichens“ haben Sie die Möglichkeit, die Deckkraft des Wasserzeichens einzustellen.
Festlegen des Eröffnungsbildes in der App
Im Bereich „Einführung“ können Sie folgende Optionen einstellen:
Sie können den ersten Schritt der App überspringen, indem Sie diese Schaltfläche aktivieren. Die App startet dann mit dem Schritt der Adresseingabe.
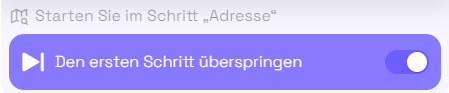
Sie können eine Variante des Erscheinungsbilds des Öffnungsschritts der App festlegen, indem Sie aus den angebotenen Optionen auswählen. Im rechten Teil des Bildschirms sehen Sie sofort eine Vorschau der Variante.

Sie können im Eröffnungsschritt ein beliebiges Bild festlegen. Dies geschieht durch die Eingabe der URL-Adresse des Bildes in dieses Feld:
